【FJORD】ターミナルの基本その1
目次
- 1.ターミナルとは
- 2.binフォルダを確認
- 3.ターミナル起動
- 4.実際に動かしてみる
- 5.PATH
- 6.いろいろなコマンド
- 7.SayKanaをダウンロード
- 8.Homebrewをインストール(途中)
1.ターミナルとは
macOS標準搭載のアプリケーションのひとつに「ターミナル」というものがあります。
普段はマウスを動かして視覚的にコンピューターに命令をしていますが、ターミナルを使って、文字列によるコンピューターへの命令ができます。
Windowsに入っている「コマンドプロンプト」と同じ機能を持つものです。今回はターミナルの基礎を学習するので、mac向けの記事ですね🙂
Finderから「アプリケーション」フォルダの「ユーティリティ」の中に行くと黒い四角のアイコンがあります。
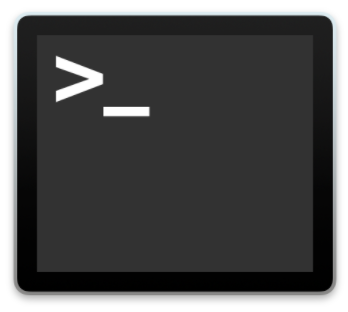
本日はこのターミナルの基本を勉強します。
2.binフォルダを確認
finderで「フォルダへ移動」に「/bin」入力すると、こんなフォルダに行きました!

ターミナルのアイコンがついたファイルが沢山あります。
binとは binary の略で、IT用語でそのままバイナリといいます。直訳すると「対の」「二進法の」といったものです。人は文字列(text)を使えますが、コンピューターは"0"と"1"の組み合わせ(二進法/bin)を使います。マウスや文字列を使ってコンピューターに命令する時には、コンピューターに伝わるように、二進法に変換しているんですね。
このbinフォルダに保存されているのは、コンピューターに命令するためのプログラムです。
3.ターミナル起動
ターミナルを起動すると、画面が出てきます。初期設定では白背景ですが、環境設定で好きな色合いに変更できます。私は黒背景に緑文字にしました!
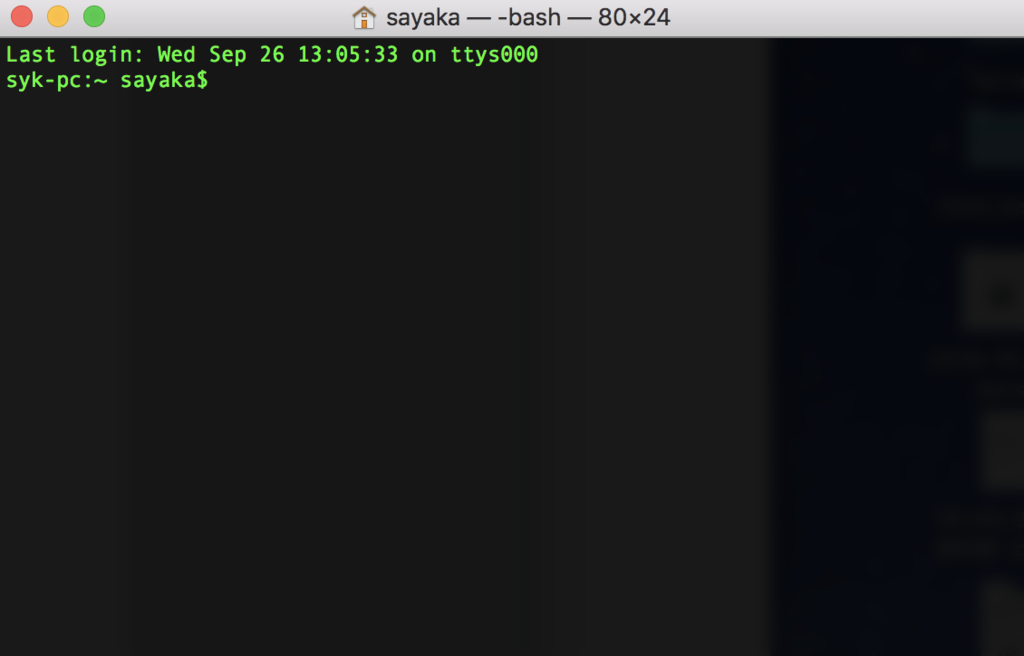
4.実際に動かしてみる
4-1. ls
ここに「/bin/ls」と入力してreturnキーを押すと、以下のような文字列が出てきました。
※本来は緑色の文字だけですが、わかりやすくするために入力部分を赤枠、出力部分を白枠で囲っています。
【入力】/bin/ls → 【出力】ホームディレクトリ内のフォルダ・ファイル一覧

ls(Listの略)は、ファイルやディレクトリ(フォルダ)の一覧を表すプログラムです。最初にお見せしたbinフォルダにあった沢山のプログラムの中に、lsというプログラムが保存されていますよ🙈それを呼び出しました!
ターミナルはホームディレクトリにいる状態から始まるので、ホームディレクトリ内にあるフォルダの一覧を出力してくれました。
ホームディレクトリは、家アイコンのフォルダです。私の場合、ホームディレクトリはsayakaという名前になっていますね😊
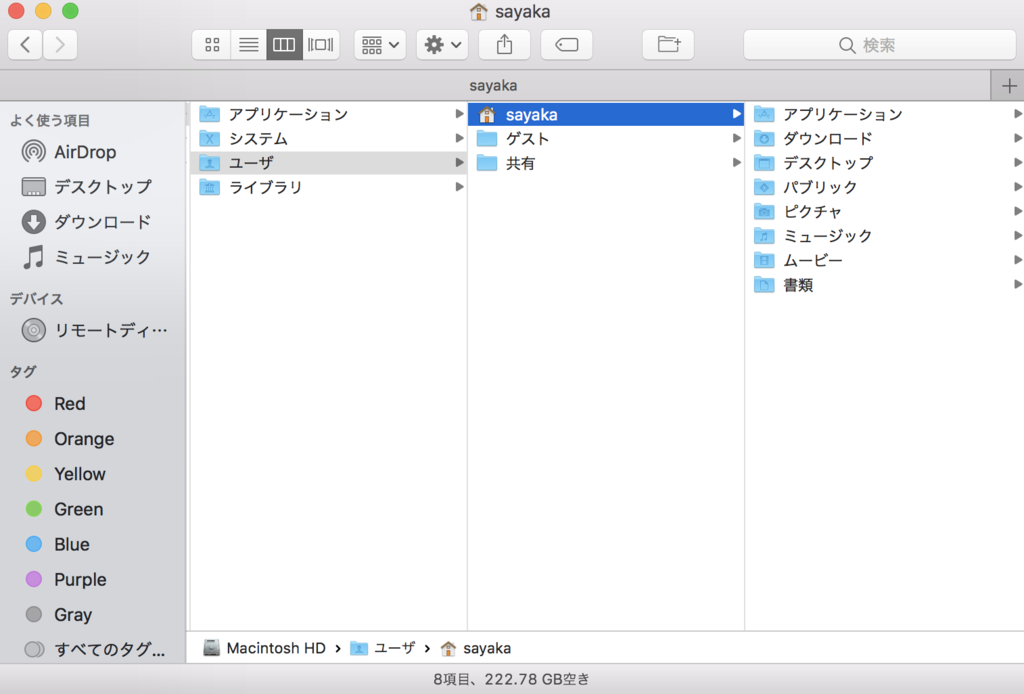
4-2. pwd
続いて、今いるディレクトリの位置を示してくれるプログラムを実行します。
pwd(Print Working Directoryの略)です。ls同様、binフォルダ内に保存されています。
「/bin/pwd」と入力してreturn👆
【入力】bin/pwd → 【出力】エラー
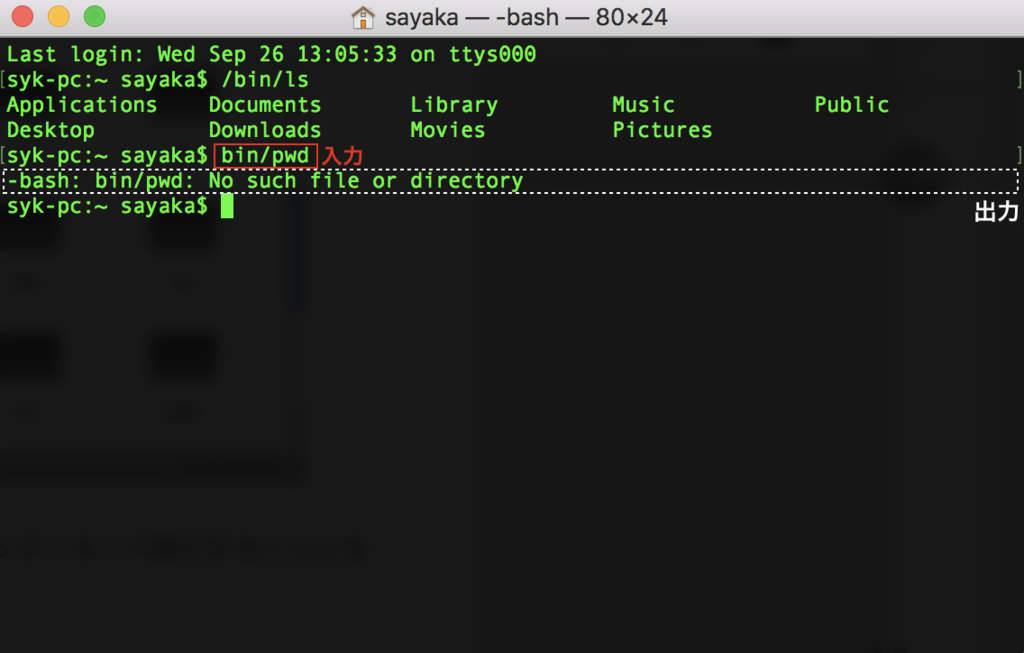
"No such file or directory"…?そんなファイル(フォルダ)は無いよ、ですって😐
よく見たら「/bin/pwd」の最初のスラッシュを落としていますね!これでは場所を正しく指定できないようです。
この最初のスラッシュはルートディレクトリと言って、一番上の階層のことです。
気をとりなおしてもう一度!
【入力】/bin/pwd →【出力】現在のディレクトリの場所
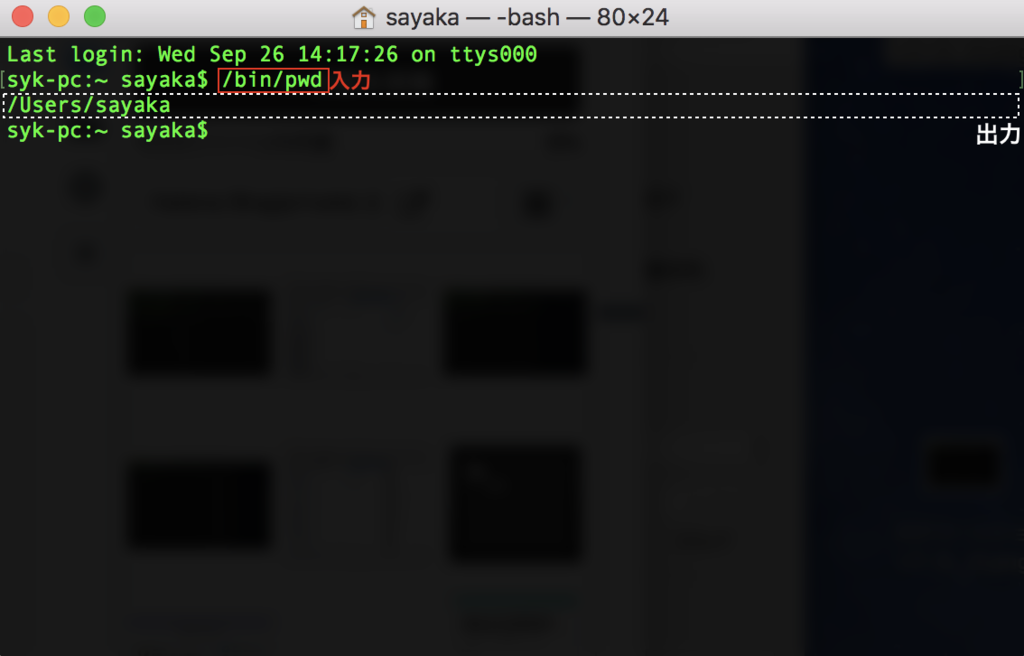
/Users/sayaka と出力されました🎉これホームディレクトリのことですね。
4-3. echo, PATH
今度は入力した文字列をそのまま返してくれるやまびこ(echo)です。
【入力】/bin/echo hello →【出力】hello
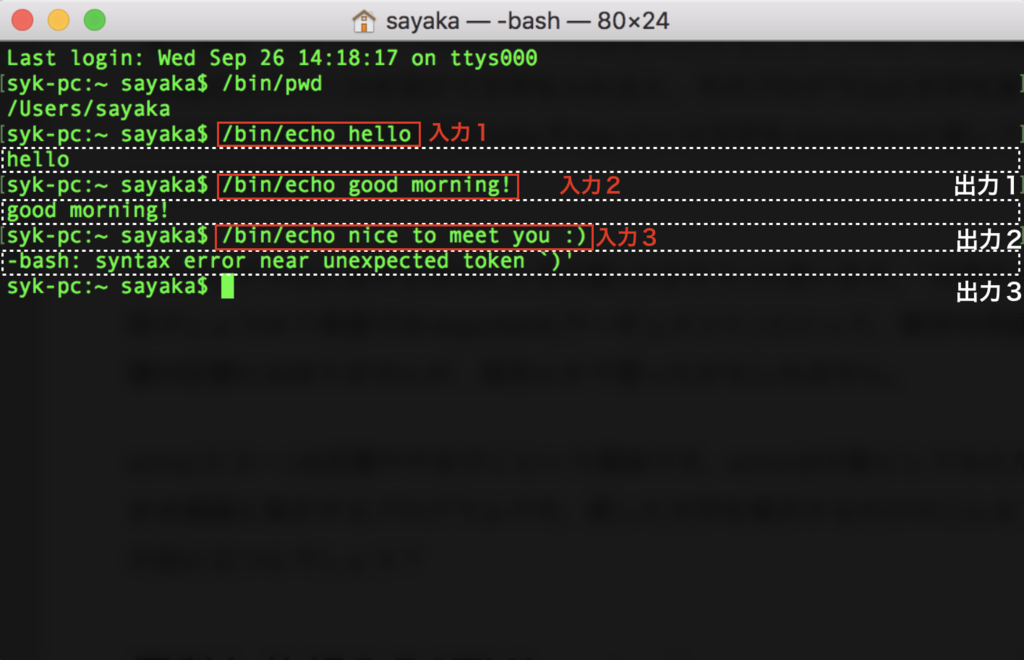
good morning! のように、半角スペースや!マークもそのまま返ってきました。
でも顔文字 :) の括弧部分 ")" はエラーになってしまいましたね笑
半角スペースは厳密にはただのスペースではなく、echoで返す引数の区切りになっています。"good morning!"を返しているわけではなく、"good"と"morning!"を半角スペースで区切って返してくれている感じですね。
5.PATH
binフォルダ直下あるプログラムを呼び出すのは /bin/~ で簡単でしたが、フォルダが何層にもなっていると、呼び出すディレクトリを長々と書かなくてはいけなくて大変です。
そこで、PATHといわれるショートカットのような機能の登場です!
binフォルダも実はPATHに登録されているため、今までのは/bin/が無くても実行できたそうです笑("ls"だけでもOK)
あと他にはどのディレクトリがPATHに登録されてるのか、echoを使って確認です。
【入力】echo $PATH → 【出力】PATHに登録されているディレクトリ
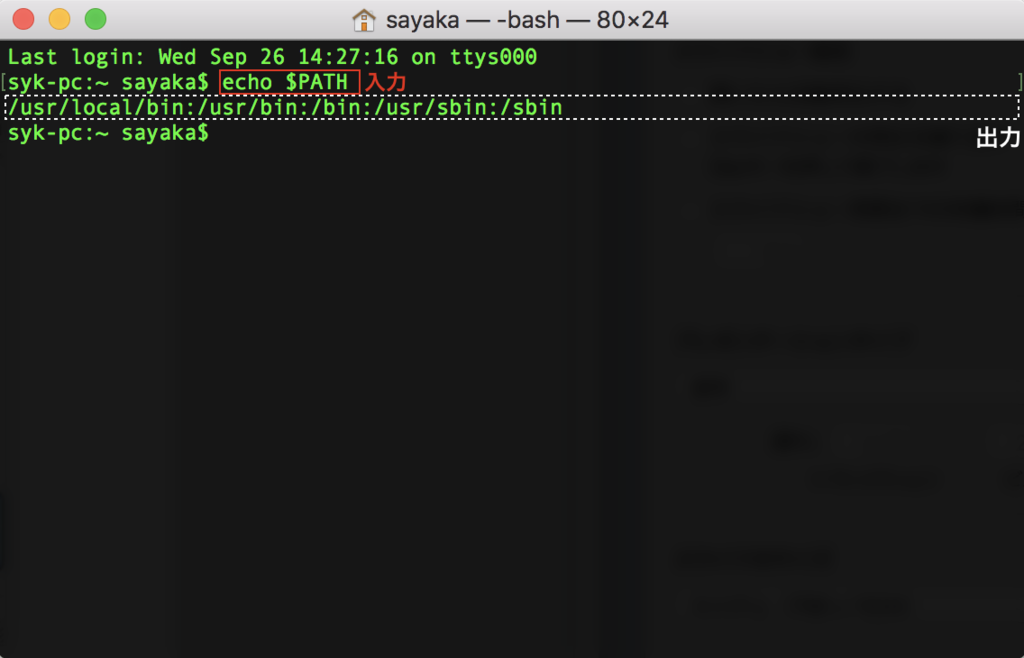
/usr/local/bin、/usr/bin、/bin、/usr/sbin、/sbinという5つのディレクトリがセミコロンで区切られて表示されました。これらがPATHとして登録されているディレクトリで、プログラムを呼び出す時に省略できるものですね。
PATHの前についた$は、やまびこで返ってくる文字列ではなく「この名前に設定されている中身」という意味の記号です。このように中身を変更できるものを変数といいます。
PATHに登録された5つのディレクトリは、私が設定したものではありません。PCを買って手元に届く頃には既に設定されていたもので、このように最初から設定されている変数を「環境変数(environment variable)」といいます。
$PATH以外にも環境変数がいくつかあり、ターミナルで確認できます。
【入力】env → 【出力】環境変数一覧
結果画面には馴染みのない環境変数が沢山出てきたので、個人情報やセキュリティに関する情報があるかもしれないので、念のためスクリーンショットは割愛します🙊大丈夫だとは思うけど今の私には判断できないので念のため!!笑
6.いろいろなコマンド
6-1. cd
$PATHに登録されているディレクトリのひとつ /usr/bin を覗いてみました。
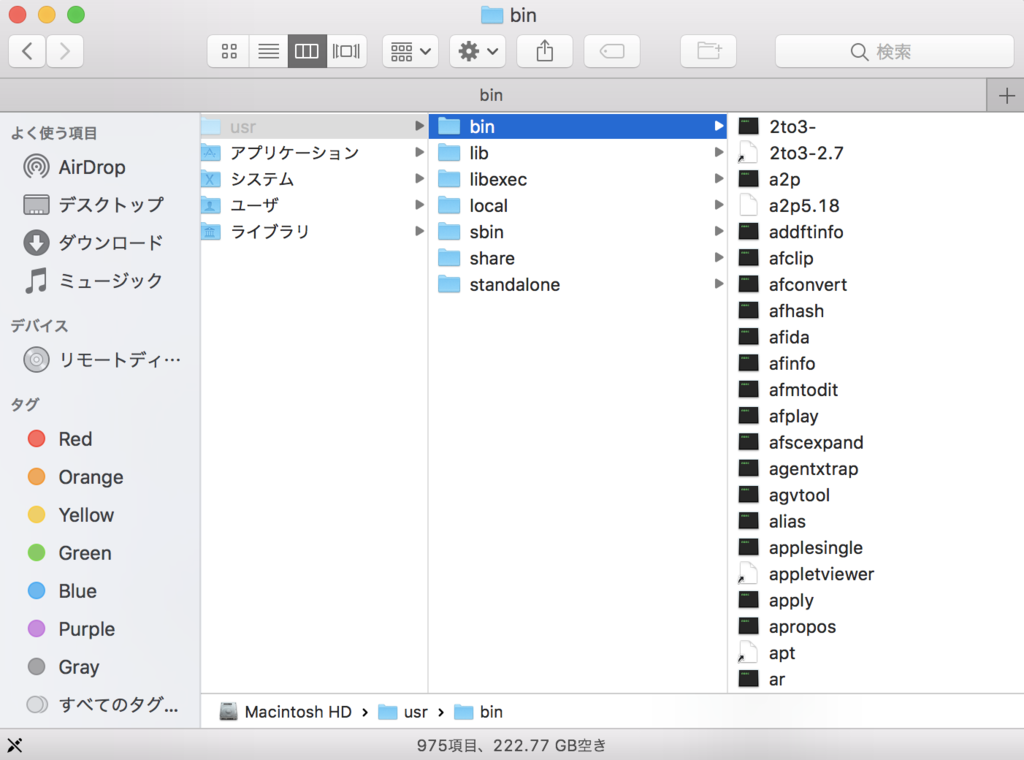
975項目も保存されてる…😳
この中にある cd というコマンドを実行してみます。(スクリーンショットには写りきれていません)
cd(Change Directory)は、ディレクトリを移動するコマンドです。
【入力】cd /bin → 【出力】なし
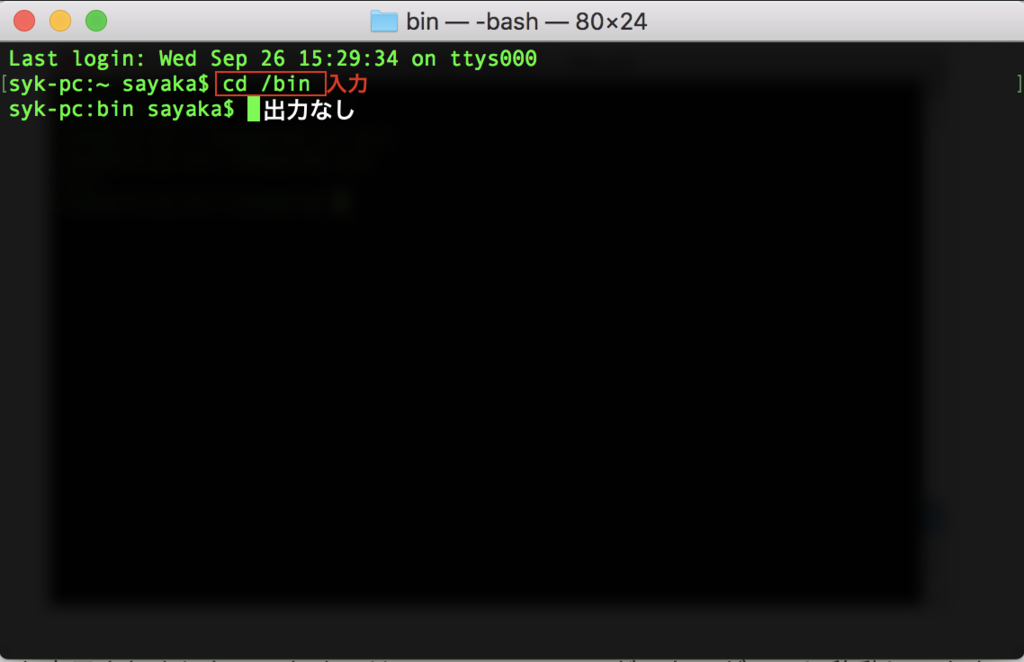
移動するだけなのでこれではよく分かりませんが、 ~ sayaka$ が bin sayaka$ になりましたね。
ターミナルはホームディレクトリから始まるのですが、これでbinフォルダに移動できたはずです。出力がないのでよく分かりませんね🙁
前述した pwd と lsを用いて確認すると、以下のようになります。
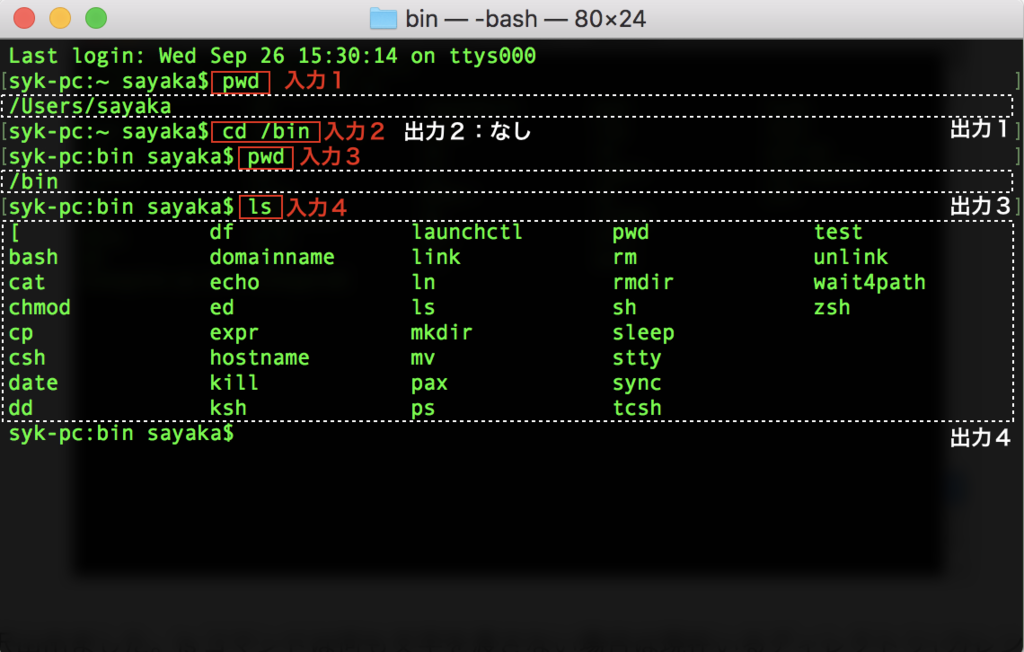
入力1「pwd」で、最初はホームディレクトリにいることを確認しました。
入力2「cd /bin」で、binフォルダに移動しました。
入力3「pwd」で、binフォルダにいることを確認しました。
入力4「ls」で、binフォルダ内のディレクトリ・ファイル一覧を表示しました。
また、ディレクトリの位置を指定する時に、「今いるディレクトリのひとつ上」など、相対的な位置を指定することもできます。
bin フォルダに移動して、ls -a を実行します。
ls に -a をつけると、ドット(.) から始まる名前のファイルやディレクトリを表示することができます。
【入力】ls -a → 【出力】ディレクトリ・ファイル一覧(.から始まるファイルを含む)
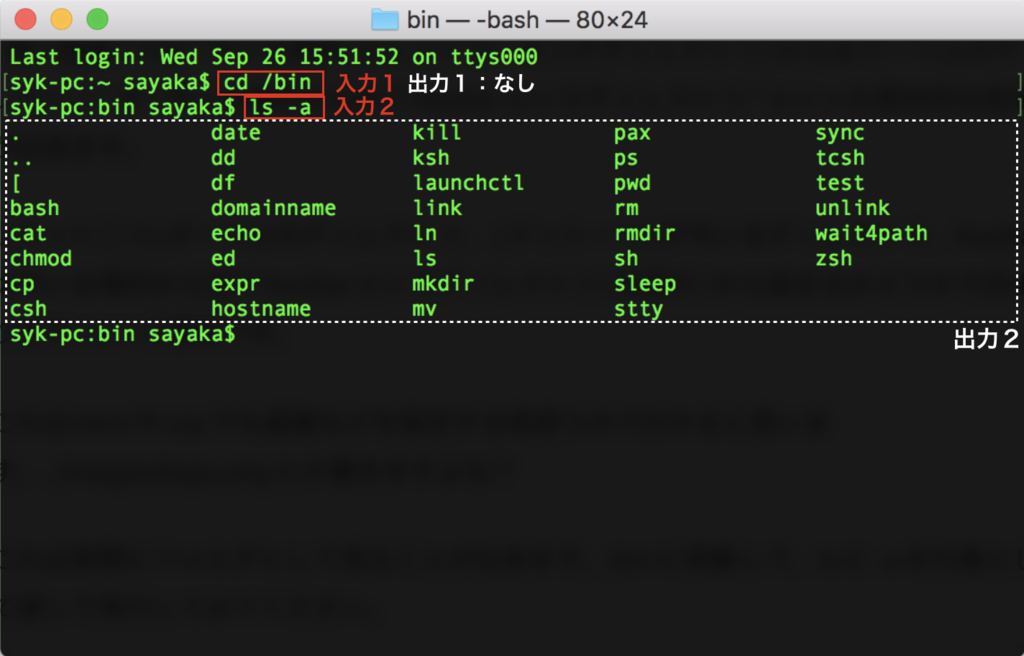
先ほどbinフォルダで実行した ls の結果に加え、"."と".."が増えました。
ドット1つ(.) は今いるディレクトリ、ドット2つ(..) は1つ上のディレクトリを指します。それ以外は変わりありませんね👀
ホームディレクトリで ls -a を実行しました。
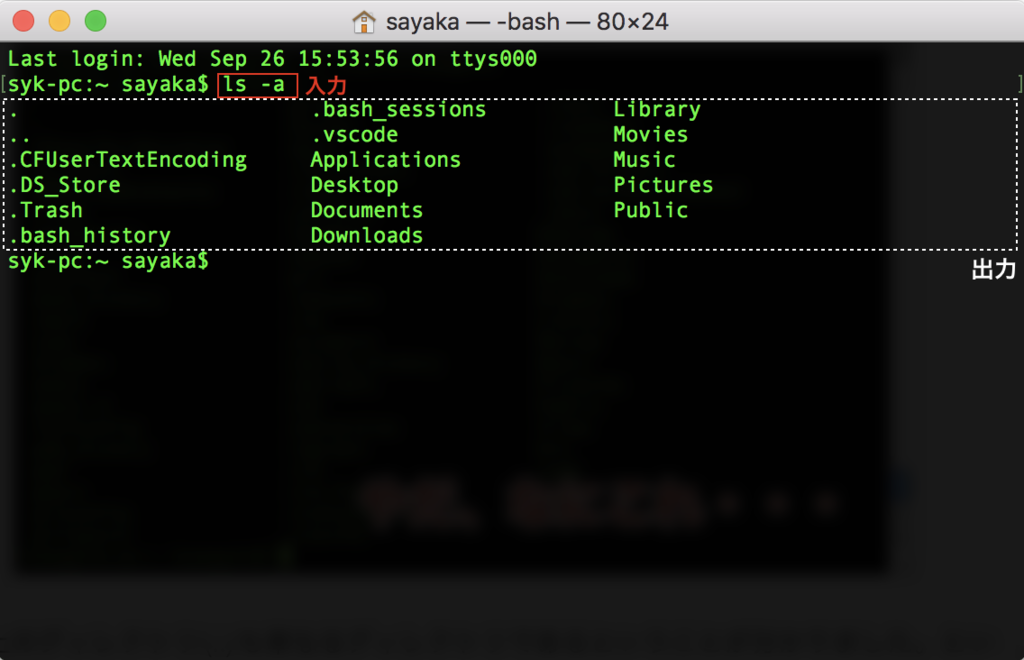
最初に ls で確認した時は、Applications、Desktop、…という結果でしたが、今回はドットから始まる名前がいくつかあります。でもこれfinderでも表示されていませんでしたね。「隠しファイル」というやつです🤫
cd と ls を使ってホームフォルダの中を色々見てみましたが、買ったばかりのmacbookなので全然フォルダ無いです笑
6-2. man ls
ターミナルでコマンドのマニュアルを表示することができます。
【入力】man ls → 【出力】マニュアル表示
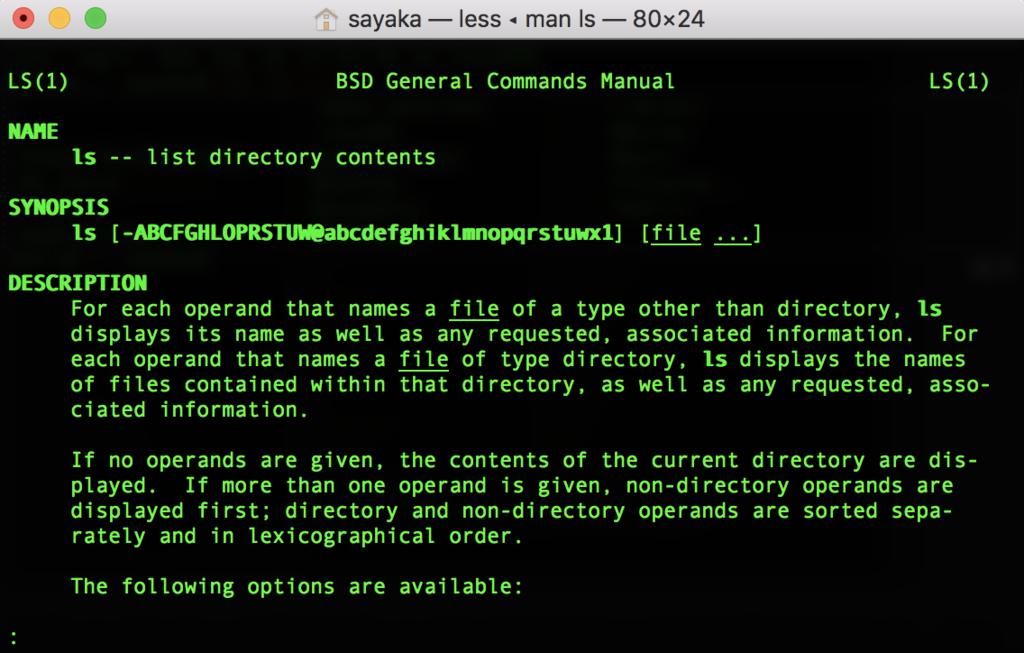
これずっとスクロールしていけます。qキーで元の画面に戻れます。
6-3. curl
curl(Client for URLs)で、インターネットからファイルをダウンロードできるそうです。直感的によく分からないので、GoogleのURLで試してみました!
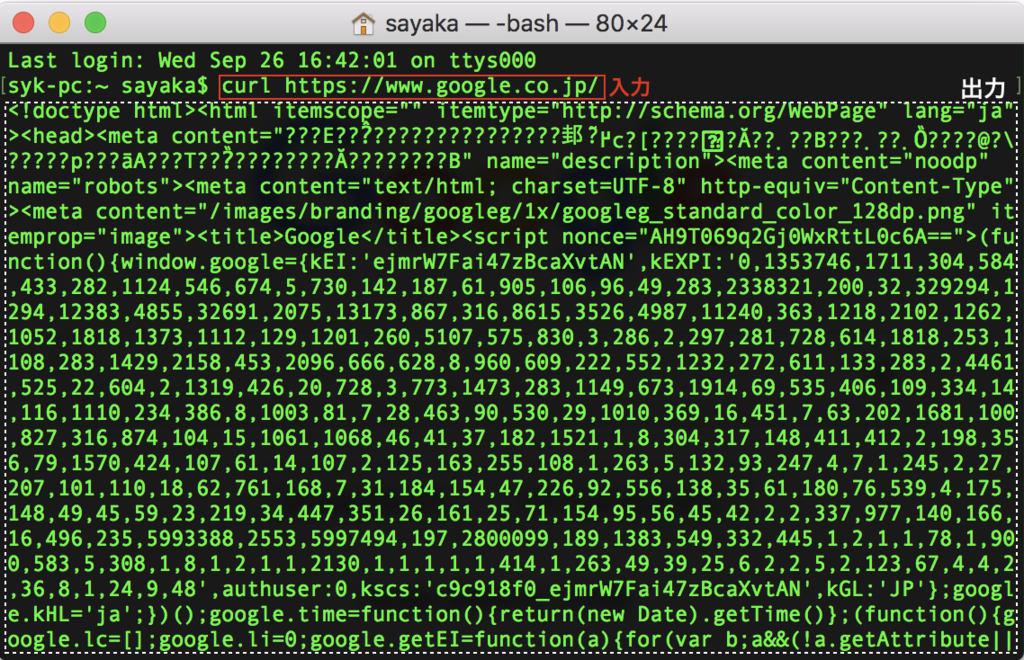
ウワ〜〜〜〜😭なんだかすごいことになった!笑
もっと分かりやすいのにします。
【入力】curl http://****.com → 【出力】http://****.comのHTML
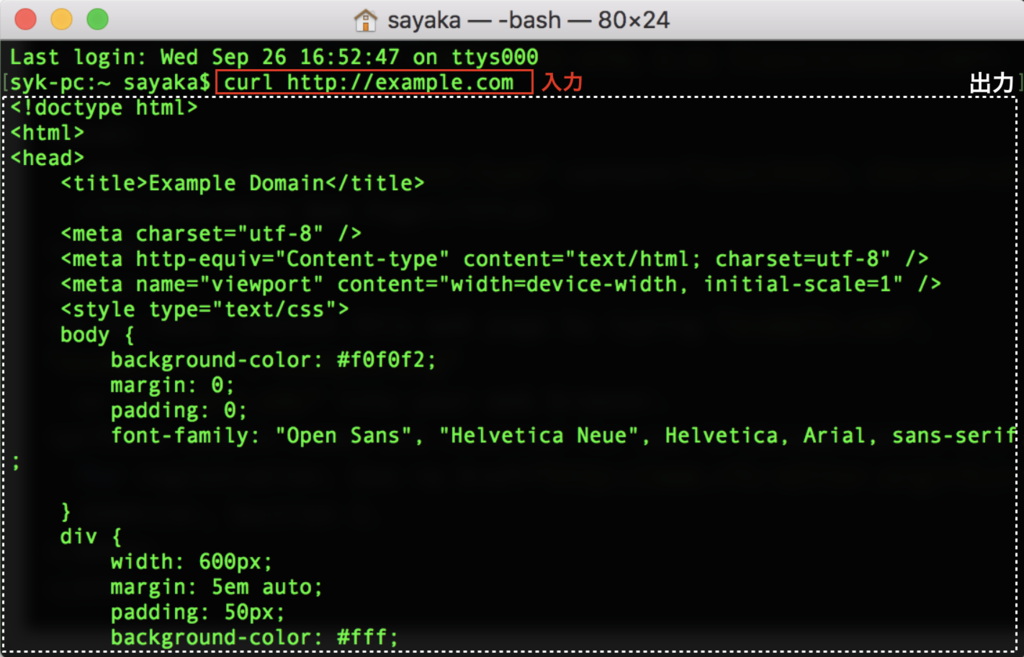
当該ページのHTMLやCSSが表示されました。すごい!
これをパソコンに保存するには、 -o を最後に付け足して、保存したい名前をつけます。
【入力】curl http://****.com -o ***.html → 【出力】そのページのHTML
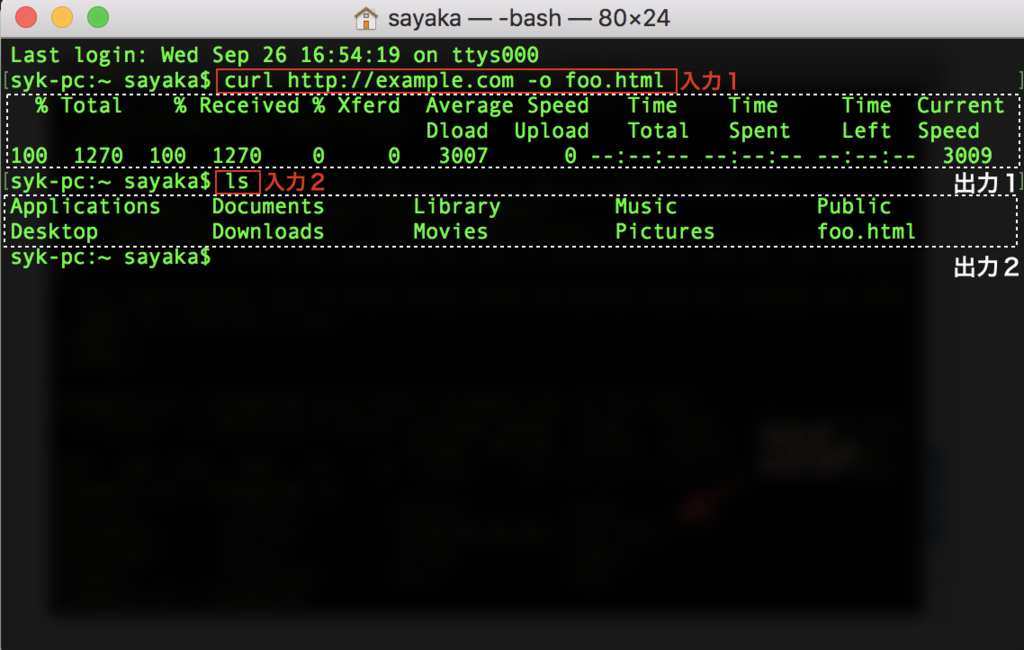
ホームディレクトリにfoo.htmlが増えています👏成功!
6-4.open
次はopenです。そのままの意味で、開くコマンドです。
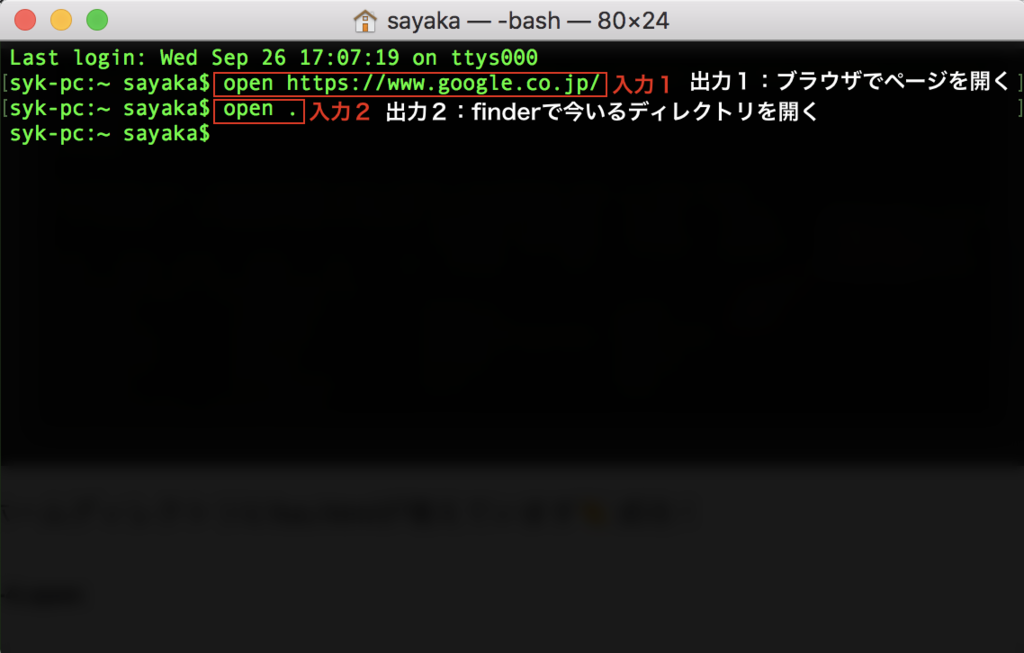
URLなら標準ブラウザで開いてくれます。ディレクトリならfinderで開いてくれます。
また、pdfなども適切なアプリケーションで開いてくれるそうです。
7.SayKanaをダウンロード
mac用の日本語音声合成プログラム「Saykana」というものをダウンロードしてみました。
https://www.a-quest.com/quickware/saykana/
これでターミナルでsaykanaが利用できます!
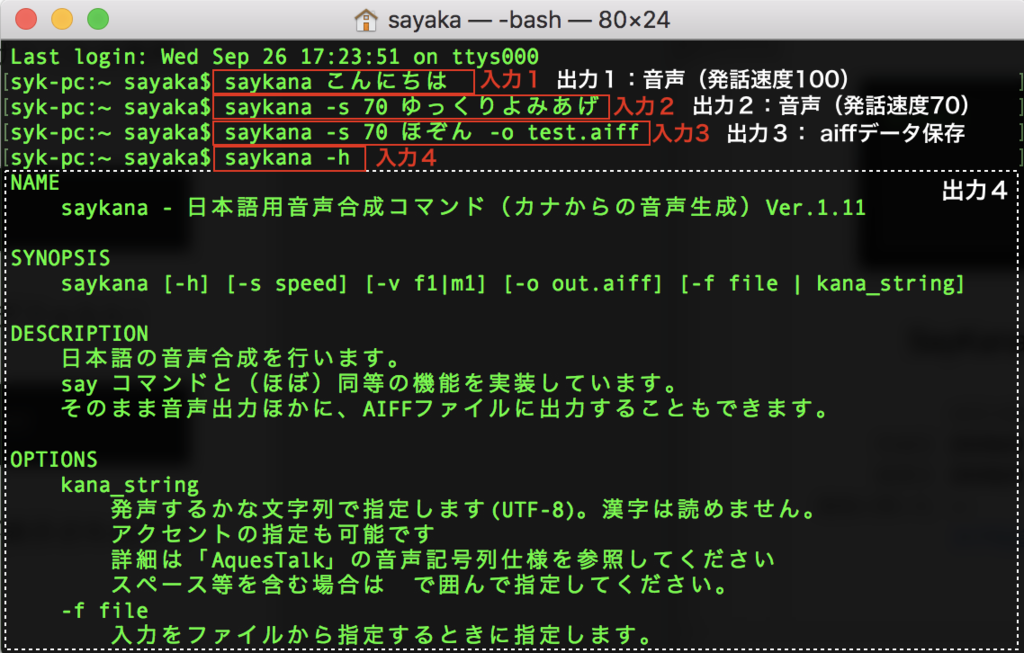
入力1「saykana こんにちは」"konnichiha"と発音してくれました。最後の「は」は、はひふへほの「は」。正しく発音するために「こんにちわ("konnichiwa")」にしないといけませんでしたね😊
入力2は、発話速度を遅くしました。デフォルトで100なので、70は少しゆっくり。
入力3は、「ほぞん」という発音をaiffデータという音声フォーマットで保存しました。
入力4で、SayKanaのヘルプを表示しました。
8.Homebrewをインストール(途中)
Homebrewというパッケージマネージャーをインストールします。
パッケージマネージャーとは、パソコンにインストールしたソフトウェアを記録し、新しいバージョンへの更新などを行ってくれるものだそうです。複数のソフトウェアの管理ですね。
初めて使ってみるのでこの程度の説明しかできませんが、何やら便利なもののようです💪笑
さて、HomebrewをインストールするためにはXcodeというアプリケーションをインストールする必要があるのですが、容量なんと5.90GB😳😳
5.90MBの間違いじゃなくて…??インストール完了まであと8時間とか出てきます(震え)
とりあえず今日のプラクティスはこれまでにして、他のお勉強を進めることにします👩💻
ターミナルの基本はまだ続くので、続きもぜひ読んでいただけますよう、よろしくお願いいたします!😊