Linuxとは
昨日のUNIXの記事に続き、本日はLinuxについてです!
目次
1.Linuxとは
Linuxとは、UNIXを参考にしてできたOSで、無料で手に入れることができます😳
Linuxはオープンソースソフトのため、色々な人が独自のLinuxを作ったため、今では様々な種類(ディストリビューション)があります。
2.debianインストール
Linuxディストリビューションのひとつ、debianをインストールします💡
debianのインストール先の選択肢はいくつもあるのですが、わたしはさくらVPSという仮想専用サーバを使ってみることにしました🙂
3.debianを使ってみました
debianのVNCコンソールを起動すると、ターミナルに似た黒い画面が出てきます。
インストールの時に設定したユーザIDとパスワードを入力すると、ログインできます💡
当たり前ですがインストールしたばかりのOSで、ls コマンドをやっても何も出てきません🙈
使い方はLinuxディストリビューションで共通事項もありますが、それぞれ異なる場合があるようです。
なのでLinux一概に言えないのですが、少なくともdebianでは、ターミナルと同じく cd や ls 、mkdir といったコマンドが使えています!🎉
具体的なコマンドの使い方については、ターミナルの基本の記事を2つ書いているので、こちらを参照お願いします🤨
4.debian初期設定いろいろ
macbookでdebianを使おうとした時、最初に設定しないと不具合があることが結構ありましたので、まとめてご紹介します!
いろいろと試行錯誤重ねて経たプロセスなので、もしかしたら余計な工程が入っているかもしれませんが、やっておいて困るものではないので、文字化けしたら以下のとおりにやってみてください😊
4-1. sudo インストール
sudo は一般ユーザーが管理者権限を持ってコマンドを実行するために必要なコマンドです🙂
最初にインストールしちゃいます💪💪
- sudo をインストール
su -コマンドでrootユーザーになって、apt-get install sudoでsudoをインストールします。 - sudo にユーザー設定
普段ログインして使う一般ユーザーがsudoコマンドを使えるように設定します。
rootユーザーから
adduser username sudoと入力すればOKです!usernameはわたしの場合 sayaka です。(インストール時に設定してる)
4-2. 地域、言語の設定
nano というテキストエディタを使おうと思い、 "nano" と入力してエディタを起動したら、文字化けしていました…😂
 今までに見かけたこの◆の列、飾りじゃなくて文字化けだったのか…
今までに見かけたこの◆の列、飾りじゃなくて文字化けだったのか…
debianインストール時に日本語にしたのが原因なのかもしれません。
英語で再インストールというのも考えましたが、コマンドで解決できました!✨
sudo dpkg-reconfigure localesと入力するen_us.UTF-8を選択する- 文字化けしていますが、tabキーで左の赤い◆(正常に表示されると
と書いてある)を選択 - 再起動
わたしはこれでなんとかnanoの文字化けが直りました!😂🎉✨
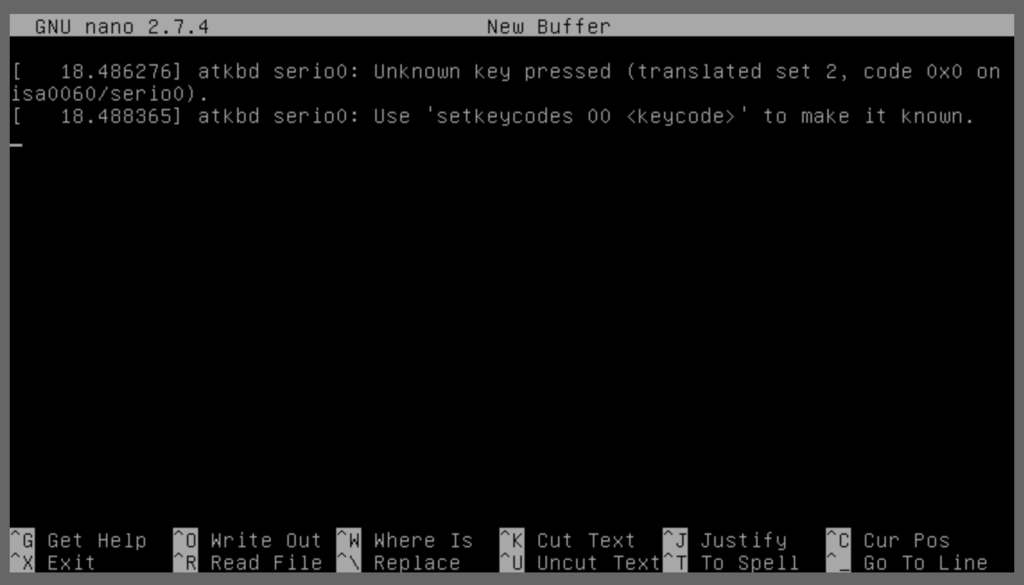
4-2. キー配列の設定
続いてキー配列の設定。わたしが使っているのはUSキーボードなのですが、自分で設定したくせに最初に設定した配列がUSではないらしく、記号が思うように打てなくなりました💦
直す方法は2つあります👏
方法その1
sudo dpkg-reconfigure keyboard-configurationと入力する- 表示される画面に従い、設定し直す
 わたしはここでUSなのにUKと間違え、次の方法にシフトしました。
わたしはここでUSなのにUKと間違え、次の方法にシフトしました。
方法その2
sudo nano /etc/default/keyboardと入力するXKBSTYLE="us"に修正する(他にも修正があれば自分で入力して修正する) 設定成功!
設定成功!
5.インストールできるパッケージ
様々なサイトを参考にdebianを触ってみる際、"command not found"と出てきて実行できない場合があります。
これは sudo をインストールした時のように、apt-get install *** でパッケージをインストールすれば使えるようになります👌
方法その2の nano も、使えなければ sudo apt-get install nano でインストールすることで使えるようになります😊
しかし、例えば nslookup というコマンドをインストールしたいのに apt-get install nslookup ではエラーになってしまいます。
これは apt-get install dnsutils を実行し、dnsutils というパッケージをインストールすることで、nslookup というコマンドが使えるようになります。ややこしい…😰
インストールできるパッケージの一覧や検索は、debianの公式サイトでできました〜!
Debian -- Packages
今日はここまでです!